

If you go to any a row header or column header and put your cursor at the edge of the header, you would see that your icon would not change (which earlier used to change into a double-pointed arrow and allow you to change the row height or column it by clicking and dragging the cursor) This means that the user won’t be able to change the row height or column width in this worksheet. Since we have disabled the format columns and format rows option (in the Protect Sheet dialog box), these will still remain locked for the user. The above steps would protect the worksheet, but at the same time allow the user to do all the regular stuff such as formatting the cells or deleting/adding rows and columns. Check all the options in the Protect Sheet dialog box (except the ‘Format Columns’ and ‘Format Rows’ options).In the Protect Sheet dialog box that opens up, enter the password (optional).
 In the Protect group, click on the ‘Protect Sheet’ option. Now let’s see how to quickly protect the entire worksheet.
In the Protect group, click on the ‘Protect Sheet’ option. Now let’s see how to quickly protect the entire worksheet. 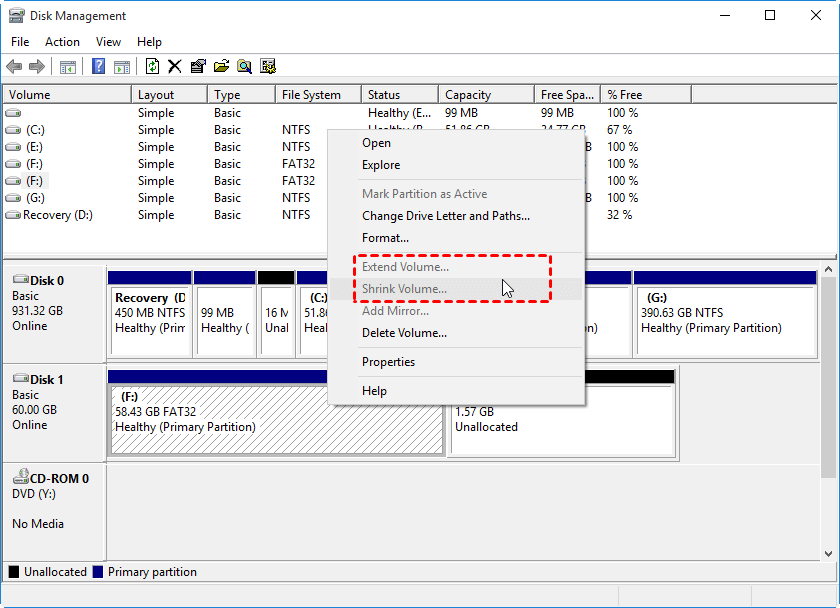
Now, let’s move to the second step, which is to protect the entire sheet. If you disable the Locked property, the cells would remain editable even after protecting the worksheet. But this happens only when the Locked property is enabled. When you protect a worksheet in Excel, the cells would be completely locked (i.e., the user won’t be able to edit the cells and enter anything into it).
In the Format cells dialog box that opens up, click on the ‘Protection’ tabīy doing this we have ensured that even if we protect the entire worksheet the cells would still remain editable. In the Number group, click on the dialog box launcher icon (the small tilted arrow icon at the bottom right of the group). Select all the cells in the worksheet by clicking on the gray triangle at the top-left part of the worksheet. Protect the worksheet so that row height and column width for each cell is lockedĭisabling the Lock Property for all Cellsīelow are the steps to disable the lock property for all the cells, after which we can lock the row height and the column width:. Disable the ‘Locked’ property for all the cells. While we want to lock the column width and the row height, we don’t want to lock the cells completely.Īnd thankfully, you can do that in Excel.įor this to work, you need to do two things: When you protect a worksheet in Excel, also locks the row height and column width so that no one can change it.īut with sheet protection, all the cells are also locked and you cannot make any changes to it (i.e, you can not get into the edit mode or enter formulas). How to Lock Row Height and Column Width in Excel (Easy Trick) Disabling the Lock Property for all Cells. How to Lock Row Height and Column Width in Excel (Easy Trick).




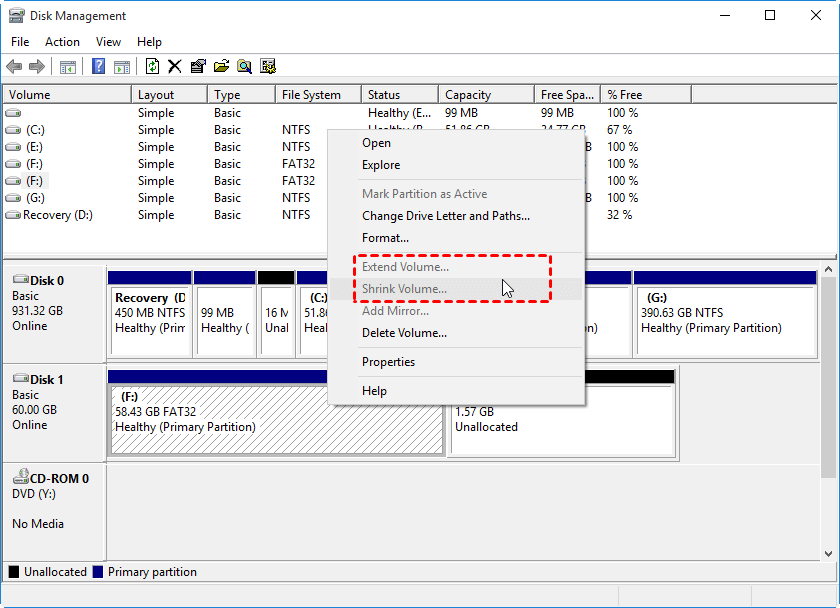


 0 kommentar(er)
0 kommentar(er)
